Todos los archivos que descargue de FreeBibleimages comenzarán con el prefijo FB_ (FB seguido de un guion bajo y luego el nombre de la historia).
De forma predeterminada, los navegadores web modernos guardan los archivos en la carpeta de descargas de su cuenta de usuario. Haga clic en el Finder en la parte inferior izquierda de la pantalla (el icono ubicado más a la izquierda del Dock). Haga clic en Descargas en la parte izquierda de la pantalla bajo Favoritos. Los archivos descargados recientemente aparecerán en la lista.
También puede ir al menú del Finder, en la parte superior de la pantalla, y en el menú Ir elija Descargas. Como alternativa, el lado derecho del Dock tiene su propia opción de Descargas, a la izquierda inmediata del icono de la Papelera. Toque el icono de Descargas para desplegar un menú con todos los elementos que ha descargado recientemente.
Haga clic en el icono de Descargas (una flecha que apunta hacia abajo) en la barra de título de Safari. Verá una lista de los archivos descargados. Localice el archivo descargado de FreeBibleimages con el prefijo FB_ y seleccione el icono redondo de Ampliación para ver el archivo en su ubicación en su equipo.
Se puede acceder a Spotlight desde cualquier lugar de la Mac pulsando Comando + Barra espaciadora para que aparezca Spotlight. Escriba FB_ para localizar un archivo descargado de FreeBibleimages. También puede hacer clic en el Finder, en la parte inferior izquierda de la pantalla (el icono más a la izquierda del Dock). A continuación, puede hacer clic en el icono de Ampliación (arriba a la derecha) de la barra de menús para acceder a Spotlight o, en el menú Archivo, seleccione Buscar.
Los archivos de PowerPoint se pueden abrir con PowerPoint para Mac, OpenOffice (y sus derivados NeoOffice, LibreOffice y Oracle Office), Apple Keynote y Google Docs. Para saber qué aplicaciones están disponibles, haga clic con el botón derecho del ratón en el archivo de PowerPoint en el Finder y seleccione Abrir con. Como alternativa, si usa Mac OS 10.5 o posterior, puede seleccionar el archivo de PowerPoint haciendo clic en él una vez y, a continuación, pulsar la barra espaciadora para abrirlo en Vista rápida.
Si hace doble clic en un archivo de PowerPoint y no se abre en la aplicación que desea, vaya al Finder y haga clic con el botón derecho (o Control-clic) en el archivo. Seleccione Obtener información y en la pantalla resultante elija Abrir con. Ponga esto en PowerPoint y haga clic en Cambiar todo.
Si no tiene PowerPoint para Mac, entonces descargue una versión en formato PDF de la historia de FreeBibleimages. Si tiene Apple Keynote, puede descargar una presentación de Keynote en lugar de PowerPoint.
En PowerPoint, vaya al menú Presentación de diapositivas y elija la opción Reproducir desde el principio o Reproducir desde la diapositiva actual. Puede avanzar las diapositivas utilizando la barra espaciadora del teclado, la tecla de flecha derecha o haciendo clic con el botón izquierdo del ratón. Pulse la tecla de flecha izquierda para retroceder una diapositiva.
Si pulsa la tecla B mientras se está mostrando la diapositiva de PowerPoint, la pantalla se pondrá negra (o pulse W para que se ponga blanca). Esto es útil si necesita hacer un paréntesis o volver a centrar la atención en el presentador. Cuando esté listo para seguir adelante, solo tiene que volver a pulsar la misma tecla (B o W) y la imagen volverá a aparecer.
Para terminar la presentación antes de llegar al final de las diapositivas, pulse la tecla Escape del teclado o haga clic con el botón derecho del ratón en la diapositiva de la presentación y elija Finalizar presentación.
De forma predeterminada, los archivos PDF se abren en la aplicación Mac Preview. Si tiene Adobe PDF Viewer o Adobe Acrobat puede abrir estas aplicaciones y luego elegir Abrir en el menú Archivo y localizar el PDF que desea abrir. Para cambiar la aplicación predeterminada que abre los archivos PDF, haga clic con el botón derecho del ratón (o Control-clic) en el archivo. Seleccione Obtener información y en la pantalla resultante elija Abrir con. Establezca el software deseado y haga clic en Cambiar todo.
Si está viendo el PDF en Vista Previa, elija Presentación de diapositivas o Entrar en pantalla completa en el menú Ver. Si visualiza el archivo en Adobe PDF Viewer o Adobe Acrobat, puede seleccionar el modo de pantalla completa en el menú Ver (o use Comando-F). Use la tecla de flecha derecha para avanzar por las imágenes y la tecla de flecha izquierda para retroceder. Use la tecla Escape para salir del modo de Pantalla Completa o Presentación de Diapositivas.
Para abrir y editar los archivos es necesario tener la aplicación Apple Keynote en el dispositivo móvil. Si no tiene Keynote, ejecute la aplicación de Vista Previa en su equipo y elija Abrir en el menú Archivo y localice el archivo Keynote. También puede localizar un archivo de Keynote y luego pulsar la barra espaciadora para abrirlo en Vista Rápida.
Cuando un archivo está abierto en la aplicación Keynote, pulse el icono Reproducir para mostrar la diapositiva actual. Si mantiene pulsada la tecla Alt mientras pulsa Reproducir, la presentación se ejecutará desde la primera diapositiva. También puede ir al menú Reproducir y elegir Reproducir presentación. Avance a la siguiente diapositiva pulsando las teclas de flecha derecha o abajo, o retroceda una diapositiva pulsando las teclas de flecha izquierda o arriba. También puede usar la barra espaciadora o la tecla del corchete derecho para hacer avanzar las diapositivas. Cuando esté en el modo Presentación, pulse la tecla de signo de interrogación para ver otras opciones que tiene al ver una presentación. Pulse la misma tecla para eliminar esta lista.
Pulse el icono de la flecha de reproducción para iniciar una presentación de diapositivas. Toque la pantalla una vez para avanzar a la siguiente diapositiva. También puede deslizar la pantalla de derecha a izquierda para avanzar las diapositivas y de izquierda a derecha para retrocederla.
Haga doble clic en el archivo zip y el archivo o la carpeta se descomprimirá en la misma carpeta en la que se encuentra el archivo comprimido. El nuevo elemento descomprimido tendrá el mismo nombre que el archivo original.
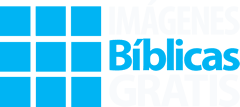
Somos un equipo de cristianos que crea un recorrido visual a través de la Biblia como recurso para la enseñanza a todas las edades - disponible para su descarga gratuita por parte de cualquier persona, en cualquier lugar y en cualquier momento. FreeBibleimages es una organización benéfica registrada en el Reino Unido (1150890).
Todas las imágenes son gratuitas para su uso en la enseñanza. Las condiciones de reutilización de las imágenes se definen en las Condiciones para descargar de cada conjunto. Consulte nuestras Preguntas frecuentes, para obtener más información.
Sea el primero en saber cuándo se publican nuevas historias suscribiéndose a nuestro boletín informativo gratuito. Nuestra política de privacidad explica cómo protegemos sus datos.
E info@freebibleimages.org
W www.freebibleimages.org
Si tiene problemas para acceder a los archivos o para descargarlos, explore nuestras Páginas de ayuda, donde encontrará consejos y tutoriales.
