Todos los archivos que descargue de FreeBibleimages comenzarán con el prefijo FB_ (FB seguido de un guion bajo y luego el nombre de la historia).
De forma predeterminada, los navegadores web modernos guardan los archivos en la carpeta de descargas de su cuenta de usuario. Para ver la carpeta de Descargas, abra el Explorador de Archivos, luego localice y seleccione Descargas (debajo de Favoritos en la parte izquierda de la ventana). Aparecerá una lista de los archivos descargados recientemente.
Si usa Microsoft Edge, las teclas Ctrl + J para ver sus descargas o haga clic en el botón Ver descargas en la base de la ventana del navegador.
Si usa Internet Explorer, seleccione el botón Herramientas y, a continuación, seleccione Ver descargas. También puede pulsar las teclas Ctrl + J.
Si usa los navegadores Firefox, Chrome u Opera, la combinación de teclas Ctrl + J le muestra sus descargas recientes.
Localice el campo de búsqueda en su PC. Puede encontrarlo en el Explorador de Archivos (conocido como Explorador de Windows en versiones anteriores de Windows) y también en la barra de tareas de Windows 10. En el Explorador de archivos, haga clic en el icono "Mi PC" del panel izquierdo como destino de la búsqueda (o haga clic en la opción de buscar en "Todas partes" en versiones anteriores). En el campo de búsqueda, introduzca FB_ para localizar cualquier archivo de FreeBibleimages en su PC.
Si tiene instalado Microsoft PowerPoint, puede hacer doble clic en un archivo de PowerPoint para abrirlo. Alternativamente, si PowerPoint se está ejecutando, seleccione "Abrir" en el menú Archivo y busque el archivo de PowerPoint.
Si tiene problemas, haga clic con el botón derecho en el archivo de PowerPoint que desea abrir. Seleccione “Abrir con" y, a continuación, haga clic en "Elegir programa predeterminado". En la lista Programas recomendados, seleccione "Microsoft Office PowerPoint" (o Controlador de virtualización del cliente). Haga clic para seleccionar la casilla "Usar siempre el programa seleccionado para abrir este tipo de archivos" y, a continuación, haga clic en Aceptar.
Si no tiene PowerPoint instalado en su PC, puede abrir y ver presentaciones de PowerPoint utilizando PowerPoint Online o una aplicación móvil. Si tiene una cuenta de Microsoft, o una cuenta de trabajo o escolar de Office 365, puede ver y editar una presentación de PowerPoint de forma gratuita en un navegador web, guardar el archivo en OneDrive o Dropbox y usar PowerPoint Online para abrirlo. Algunas aplicaciones móviles de Office le permiten abrir documentos de PowerPoint en su dispositivo. Las presentaciones de PowerPoint subidas a Google Slides pueden verse y editarse en línea.
Vaya al menú Presentación y elija la opción "Reproducir desde el principio" o "Reproducir desde la diapositiva actual" o use la tecla F5 de su teclado para iniciar automáticamente su presentación desde el principio.
Puede avanzar las diapositivas con la barra espaciadora del teclado, con la tecla de la flecha derecha o haciendo clic con el botón izquierdo del ratón. Pulse la tecla de flecha izquierda para retroceder una diapositiva. Si hace clic con el botón derecho del ratón en la pantalla de su presentación, puede elegir "Siguiente", "Anterior" o una opción del menú "Ir a la diapositiva". Puede terminar la presentación en cualquier momento pulsando la tecla Escape de su teclado, o haciendo clic con el botón derecho del ratón en la diapositiva de su presentación y eligiendo "Fin de la presentación".
Para abrir un archivo PDF en Windows, necesita tener instalado Adobe Acrobat Reader o un lector de PDF alternativo en su PC. Es posible que Acrobat Reader ya esté instalado en su PC, pero si no es así, puede descargarlo gratuitamente del sitio web de Adobe. Después de instalar un lector de PDF en una PC, cualquier archivo PDF se asocia con ese lector y debería abrirse al hacer doble clic en el archivo. Como alternativa, abra el programa Adobe Reader o cualquier otro programa de software de PDF, luego en el menú Archivo seleccione "Abrir", y busque la ubicación del archivo PDF.
Un PDF abierto en Acrobat Reader o Adobe Acrobat tiene los botones "Página siguiente" y "Página anterior" en la barra de herramientas de navegación. También puede escribir un número en el campo "Número de página" y, a continuación, pulsar Entrar para ir directamente a esa página. Utilice las teclas de flecha, las barras de desplazamiento y otras funciones para avanzar y retroceder por un PDF de varias páginas.
Microsoft ha incluido soporte ZIP integrado (bajo el nombre de "carpetas comprimidas") en las versiones de su sistema operativo Windows desde 1998. Así que solo tienes que hacer doble clic en el archivo zip (tendrá un icono de cremallera), para descomprimir el archivo y abrirlo. Tenga en cuenta que puede o no ver una extensión de archivo .zip, dependiendo de cómo se haya configurado Windows en su PC.
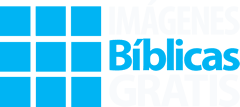
Somos un equipo de cristianos que crea un recorrido visual a través de la Biblia como recurso para la enseñanza a todas las edades - disponible para su descarga gratuita por parte de cualquier persona, en cualquier lugar y en cualquier momento. FreeBibleimages es una organización benéfica registrada en el Reino Unido (1150890).
Todas las imágenes son gratuitas para su uso en la enseñanza. Las condiciones de reutilización de las imágenes se definen en las Condiciones para descargar de cada conjunto. Consulte nuestras Preguntas frecuentes, para obtener más información.
Sea el primero en saber cuándo se publican nuevas historias suscribiéndose a nuestro boletín informativo gratuito. Nuestra política de privacidad explica cómo protegemos sus datos.
E info@freebibleimages.org
W www.freebibleimages.org
Si tiene problemas para acceder a los archivos o para descargarlos, explore nuestras Páginas de ayuda, donde encontrará consejos y tutoriales.
